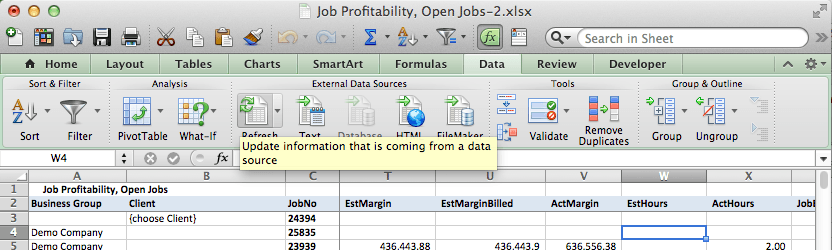To group ages into buckets like this, right-click any value in the Age field and choose Group from the menu. We don't care that five 20-year-olds voted for Option B – we want to see voting results by age ranges, like 20-29, 30-39, and so on. It's cool that the pivot table did this for us so quickly, but it's not very useful, since the automatic grouping by age is too granular. Results for 20 year olds, 21 year olds, 25 year olds, and so on. What we're looking at is specific results for each age. Or, I can make Vote a column label and then add Gender as a row label.įor both fields, the pivot table breaks down the data using the values that appear in that each field.īut what if you want to group by age? Well, if I remove gender and add age as a row label, we do get a breakdown by age, but it's a little hard to understand. For example, we can easily summarize total voting results by vote by simply adding Vote as a row label. I'll go ahead and summarize the data in a pivot table.Īny field added as a row or column label is automatically grouped by the values that appear in that field. There are 300 votes total, and, in each row, we name, gender, age, and vote. Here we have a set of data that represents voting results. In this video, I'll show you how to group data by age range. One of the most powerful features of pivot tables is their ability to group data, especially numbers and dates.